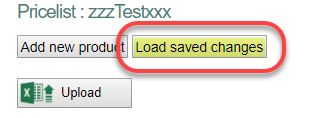Toniq has developed a website for suppliers to be able to view and edit product details held in the
Toniq Retail price file system. This will allow supplier staff to check price files for completeness and
accuracy, and make appropriate changes.
Once editing is completed, the details of the changes are emailed to Toniq for processing.
It is anticipated that all small scale editing (less than 20 product changes) will be done through the
web site.
Logging on to the website
Visit our website: https://toniq.nz
Top right is a Login button, click this to be take to the Supplier Portal Login page.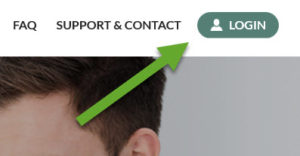
Enter user name and password.
(An initial user name and password will be supplied by Toniq to allow you to log on.)
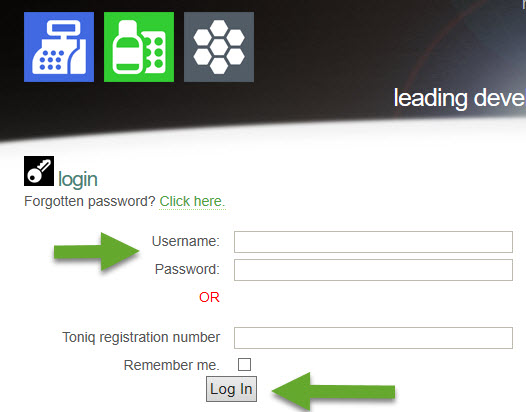
Click on the “Log In” button, this will take you to the Supplier Pricelist Portal page.
NB: At any time after this, the “logout” button is located at the top right of the web page.
Checking or changing details
Once logged in, click on “My Settings” at the top right of the page.
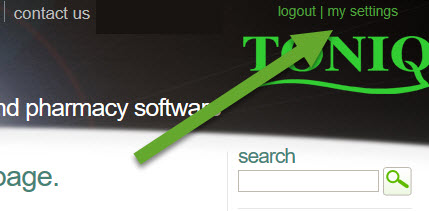
A page with the current settings will appear.
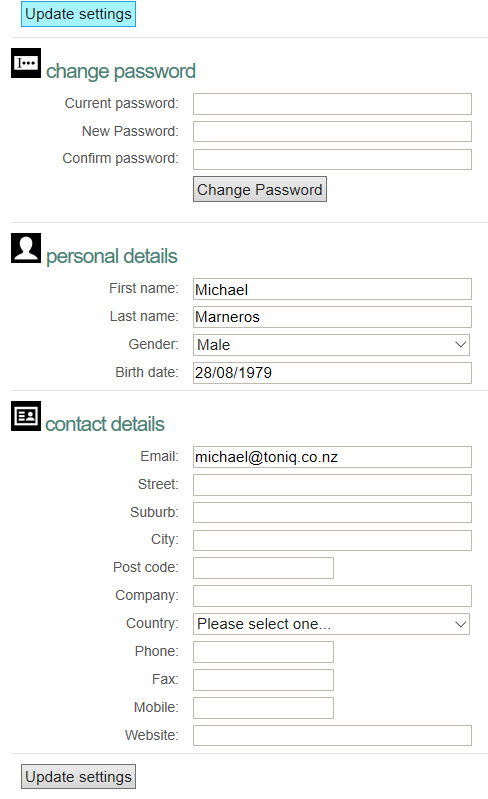
Edit the appropriate boxes, and click on the button “Update settings” at the top/or bottom left of the page.
If you change your password, when complete, click on “Change password”.
Working with a price list
Click on ‘pricelists’ at the top of the page.
The names of one (or more) price list(s) (to which you have access) will be displayed.
Click on the name of the actual price list to be edited (in green, on left) to see a list of products.
The list of products will load and be visible on the screen.
NOTE: Any details that have been submitted for editing on a previous occasion, but have yet to be
processed into the price file system, will appear in grey text, and cannot be edited.
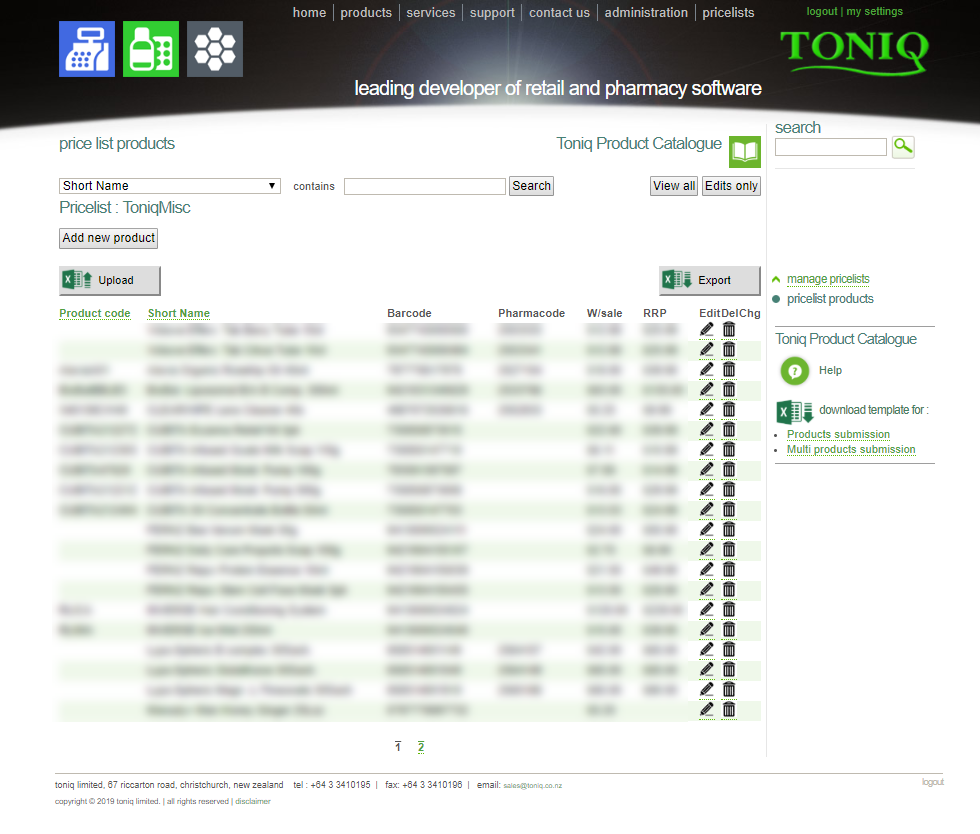
Bulk submissions
Existing products
A copy of the current product records in the Toniq database can be downloaded and saved as a Microsoft Excel spreadsheet (.xlsx) file.
If required, the saved spreadsheet file can then be edited, and uploaded to Toniq.
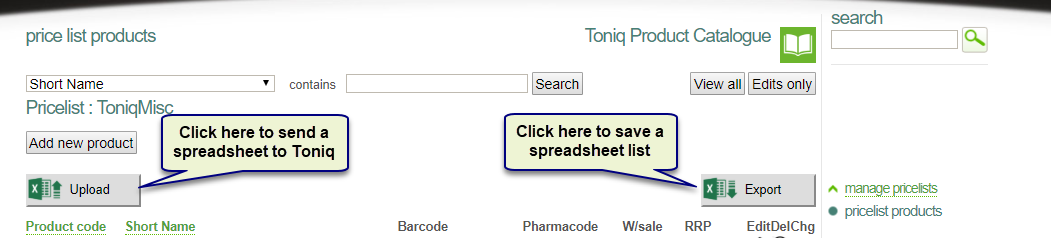
An ‘Export’ file is saved in the computer’s ‘downloads’ folder
If only part of the price file is required, the list can be sorted or filtered (see below), and the resulting displayed products can be saved to the file.
To view/save the entire price file, click in the “View all” option.
To view/save the most recent edits, click in the “Edits only” option.
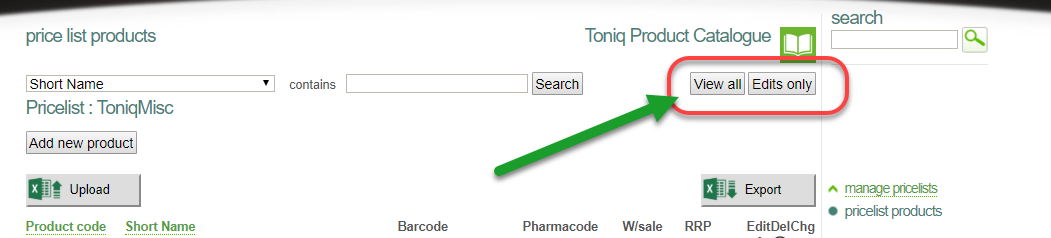
New products
New products can be added to a blank spreadsheet template.
Two versions are available – one for individual items, and one for multiproducts.
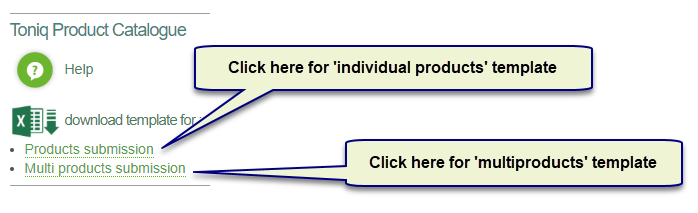
Uploading completed spreadsheet submissions
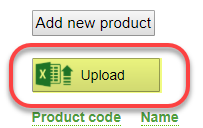 To be accepted, submissions must be in the standard format of the templates provided.
To be accepted, submissions must be in the standard format of the templates provided.
When a submission has been completed, and saved, it can be uploaded to Toniq as a complete file.
Click on the ‘Upload’ button. In the window that appears, browse to the required folder and file, and click on ‘Open’. The file will be sent to Toniq.
Working with individual product records
The product list can be sorted or filtered.
Above the list of products is a selection box from which the column to be chosen can be selected. To the right of that is a search filter. Words or codes (or parts thereof) can be entered to reduce the size of the displayed list.
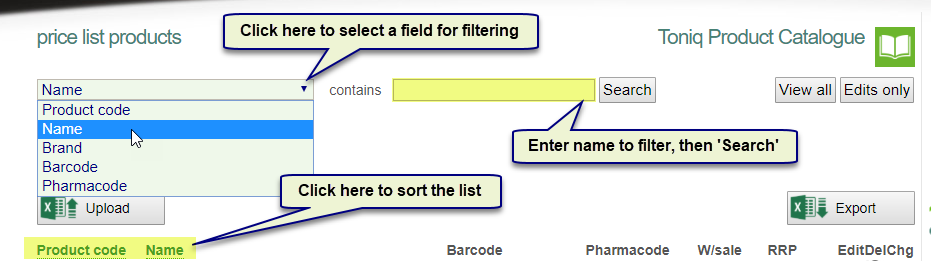
Products can be added, edited or deleted.
Adding:
- Click on “Add new product” (button on left above product code)
- A blank “edit product” screen will appear.
- Fill in the product details.
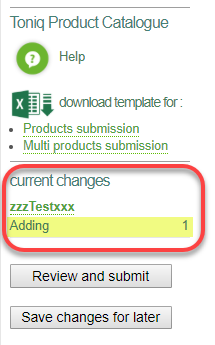 NOTES:
NOTES:
-
- If Brand name or barcode are omitted, a reason for the omission must be added before the addition can be saved. These are required fields.
- Unit of measure – select from a drop down list
- Cost to retailer – must have a value, but can be $0.00 (GWPs, product support items etc)
- RRP – must be greater than the Cost to retailer
- Min buying quantity will default to 1, unless otherwise specified.
- Pharmacodes and barcodes will be checked for validity. An error message will appear if invalid.
- Click on Save. This will return you to the price list products screen. (The new product is visible in blue text at this stage.)As product changes are made, a summary is built up on the lower right hand side of the screen.
Editing:
- Click on the pencil symbol to the right of the product description.
- An “Edit Product” screen will appear.
- Change the required details.
NOTES:
-
- If product attributes (Brand; Short name; Size (net content); Unit of measure; Colour/Shade) are changed, a reason for the change must be added before the changes can be saved.

- Unit of measure – select from a drop down list
- Cost to retailer – must have a value, but can be $0.00 (GWPs, product support items etc)
- RRP – must be greater than the Cost to retailer
- Min buying quantity will default to 1, unless otherwise specified.
- If product attributes (Brand; Short name; Size (net content); Unit of measure; Colour/Shade) are changed, a reason for the change must be added before the changes can be saved.
- Click on Save.
 This will return to the price list products screen. The edited product details will appear in purple.
This will return to the price list products screen. The edited product details will appear in purple.- Edited products are flagged with a
 symbol. A summary of the edits can be viewed in a pop-up, by clicking on the symbol.
symbol. A summary of the edits can be viewed in a pop-up, by clicking on the symbol.
Deleting:
- Click on the trash can symbol to the right of the product details.
- A message will appear – “Are you sure you want to remove this product?”
- Click on “OK” to delete product. (Cancel to abort deletion)
- The deleted product details will change colour to red.
Saving, Loading and Clearing changes
Work on making changes to the price list can be interrupted and saved, and then loaded back onto the website for further editing at a later time. Then, after all work is complete, the changes can be submitted to Toniq as one file.
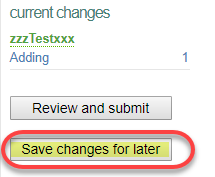 Saving:
Saving:
To save changes without submitting them to Toniq, click on “Save changes for later”. When the information has been saved, a message will appear (below the button) “Changes successfully saved”. The web page can be closed without losing the edited details.
Loading:
Already saved changes can be re-loaded for further work. This should be done at the beginning of the editing session.
Log back into the website, and load the appropriate price file. Click on “Load saved changes” (above product list on left). Click on “OK” to confirm and load the changes. Once the previous changes have been loaded back onto the website, editing can proceed as before.
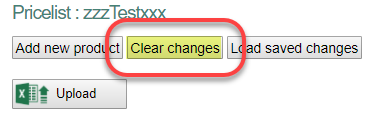 Clearing changes:
Clearing changes:
If required, changes can be completely cleared from the current editing session by clicking on “Clear changes”
To confirm, click on “OK” to proceed.
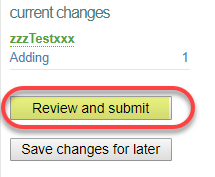 Review and Submit
Review and Submit
When all changes have been completed, click the button “Review and Submit”. A list of all the changes made will be displayed. Further editing can be carried out at this stage if required (click on the pencil symbol as before).
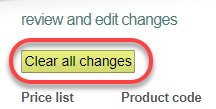 Removing Edits (if required)
Removing Edits (if required)
All edits can be removed by clicking on the button “Clear all changes”. To confirm, click on “OK” to proceed.
To remove a single product from the list of edits, click on the trashcan symbol to the right of the product details.
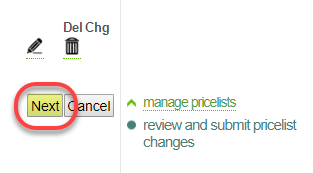 Sending the edits to Toniq
Sending the edits to Toniq
If the list of edits is all correct, click on the Next button (bottom right of screen)
The “submit changes’ screen appears, with the edits listed at the top. These changes will be emailed to Toniq for processing into the price file system.
Your name and email address should be filled in the appropriate boxes.
For comments to accompany the email, add them into the ‘Comments’ box provided. (eg Price changes effective 1st of the month’)
If a copy of the changes is required for your own records, add a tick to “send copy of changes to me”
When complete, click on the button “Submit to Toniq”.
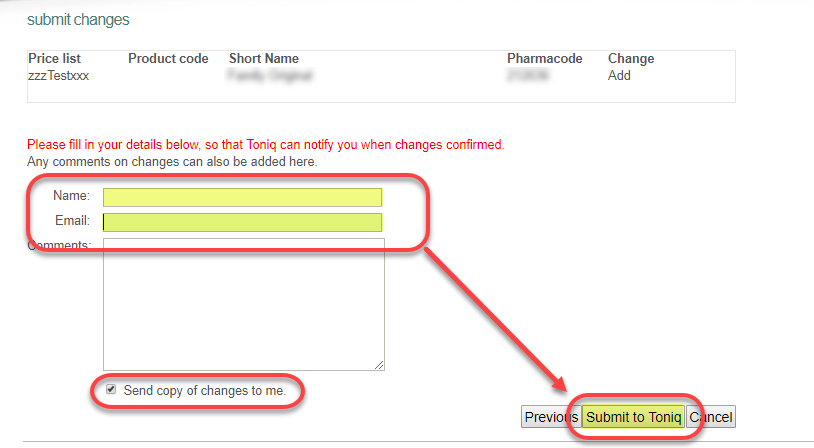
In the next screen, click on “Finish” to the price lists screen. This will return you to the Price Lists screen.